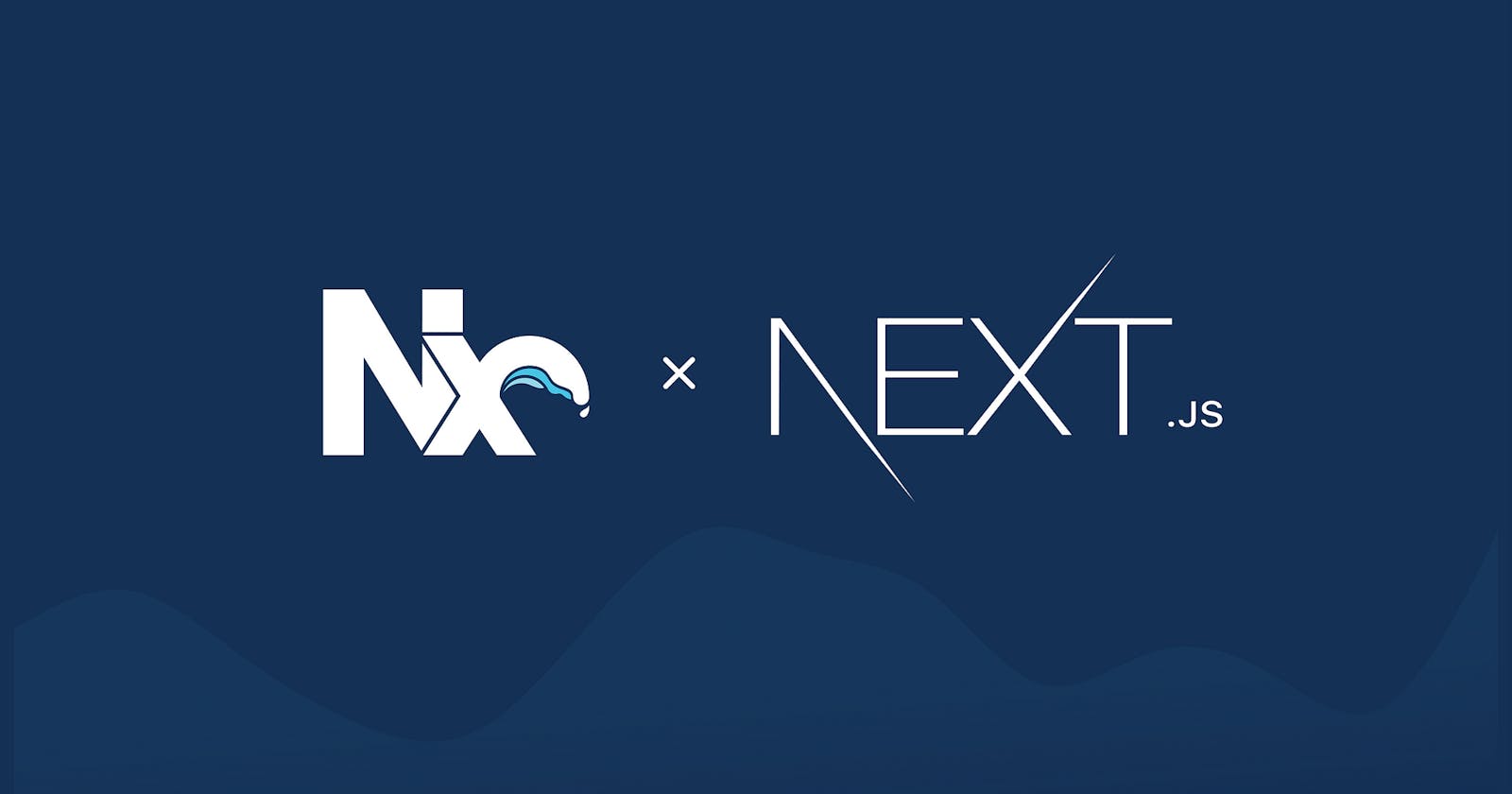Introduction to monorepo architecture
What is a monorepo ?
Monorepo architecture, short for "monolithic repository architecture," is a software development approach where multiple projects or components are stored within a single repository. Instead of maintaining separate repositories for each project or component, all the code, assets, and related resources are consolidated into a single repository.
In a monorepo, you would typically find multiple directories or folders, each representing a different project or component. These projects or components might be related to each other, such as different services of a larger application or different libraries used across multiple projects. By organizing them together, it becomes easier to manage and coordinate changes, dependencies, and version control.
There are a few advantages to using a monorepo architecture:
Code sharing and reuse: With all the projects in one repository, it's easier to share and reuse code between different components. Developers can extract shared libraries, utilities, or modules that can be utilized across the entire codebase.
Simplified dependency management: In a monorepo, managing dependencies becomes more straightforward. Instead of dealing with separate dependencies for each project, you can have a centralized dependency management system. This can reduce conflicts, ensure consistent versions, and simplify the overall build process.
Consistent versioning: Since all projects are within the same repository, it's easier to ensure consistent versioning across different components. You can tag releases, manage changelogs, and track version history more efficiently.
Easier code refactoring and collaboration: Having a monorepo can facilitate collaboration among developers. It's easier to refactor code across different projects, perform cross-project refactorings, and make sweeping changes if required. Developers can also work on multiple projects simultaneously, making it simpler to coordinate changes and releases.
However, there are also some challenges and considerations with monorepo architecture:
Increased repository size: Since all projects are stored in a single repository, the overall size of the repository can grow significantly. This can impact clone times, disk space requirements, and the performance of certain operations.
Build and test complexity: As the number of projects or components increases, the build and test processes can become more complex. Building and testing the entire monorepo can be time-consuming and resource-intensive. It requires a robust build system and efficient test suites to manage these complexities effectively.
Organization and access control: With multiple projects in a monorepo, it's important to have a clear organization and access control mechanisms in place. Developers need to understand the repository structure and have proper permissions to work on specific projects or components.
Overall, monorepo architecture can be a powerful approach for managing large-scale software projects or interconnected components. It provides advantages such as code sharing, simplified dependency management, and easier collaboration. However, it also requires careful planning, tooling, and consideration of potential challenges to ensure successful implementation.
How to set a monorepo with Nx and Next.js
Project Setup
We'll begin by creating a default Next.js application with a Typescript template.
npx create-next-app --ts nextjs-fullstack-app-template
cd nextjs-fullstack-app-template
First we will test to make sure the app is working. We're going to be using yarn for this example, but you could just as easily use NPM if you choose.
yarn install
yarn dev
Also recommended to run
yarn build
To ensure you can successfully do a production build of the project. It's recommended (but not required) to close your dev server when running a Next.js build. Most of the time there is no issue but occasionally the build can put your dev server in a weird state that requires a restart.
You should get a nice little report on the command line of all the pages built with green coloured text implying they are small and efficient. We'll try to keep them that way as we develop the project.
Engine Locking
We would like for all developers working on this project to use the same Node engine and package manager we are using. To do that we create two new files:
.nvmrc- Will tell other uses of the project which version of Node is used.npmrc- Will tell other users of the project which package manager is used
We are using Node v14 Fermium and yarn for this project so we set those values like so:
.nvmrc
lts/fermium
.npmrc
engine-strict=true
You can check your version of Node with node --version and make sure you are setting the correct one. A list of Node version codenames can be found here
Note that the use of engine-strict didn't specifically say anything about yarn, we do that in package.json:
package.json
"name": "nextjs-fullstack-app-template",
"author": "YOUR_NAME",
"description": "A tutorial and template for creating a production-ready fullstack Next.js application",
"version": "0.1.0",
"private": true,
"license" : "MIT"
"homepage": "YOUR_GIT_REPO_URL"
"engines": {
"node": ">=14.0.0",
"yarn": ">=1.22.0",
"npm": "please-use-yarn"
},
...
The engines field is where you specify the specific versions of the tools you are using. You can also fill in your personal details if you choose.
Git Setup
This would be a good time to make our first commit to our remote repo, to make sure our changes are backed up, and to follow best practices for keeping related changes grouped within a single commit before moving to something new.
By default your Next.js project will already have a repo initialized. You can check what branch you are on with git status. It should say something like:
On branch main
Changes not staged for commit:
(use "git add <file>..." to update what will be committed)
(use "git restore <file>..." to discard changes in working directory)
modified: README.md
Untracked files:
(use "git add <file>..." to include in what will be committed)
.npmrc
.nvmrc
This tells us we are on the main branch and we have not staged or made any commits yet.
Let's commit our changes so far.
git add .
git commit -m 'project initialization'
The first command will add and stage all files in your project directory that aren't ignored in .gitignore. The second will make a commit of the state of your current project with the message we wrote after the -m flag.
Hop over to your preferred git hosting provider (Github for example) and create a new repository to host this project. Make sure the default branch is se tto the same name as the branch on your local machine to avoid any confusion.
On Github you can change your global default branch name to whatever you like by going to:
Settings -> Repositories -> Repository default branch
Now you are ready to add the remote origin of your repository and push. Github will give you the exact instructions when you create it. Your syntax may be a little different than mine depending on if you are using HTTPS rather than SSH.
git remote add origin git@github.com:{YOUR_GITHUB_USERNAME}/{YOUR_REPOSITORY_NAME}.git
git push -u origin {YOUR_BRANCH_NAME}
Note that from this point on we will be using the Conventional Commits standard and specifically the Angular convention described here
The reason being like many other features in this project to simply set a consistent standard for all developers to use to minimize train-up time when contributing to the project. I personally have very little concern as to what standard is chosen, as long as everyone agrees to follow it that is the most important thing.
Consistency is everything!
Code Formatting and Quality Tools
In order to set a standard that will be used by all contributors to the project to keep the code style consistent and basic best practices followed we will be implementing two tools:
ESLint
We'll begin with ESLint, which is easy because it automatically comes installed and pre-configured with Next.js projects.
We are just going to add a little bit of extra configuration and make it a bit stricter than it is by default. If you disagree with any of the rules it sets, no need to worry, it's very easy to disable any of them manually. We configure everything in .eslintrc.json which should already exist in your root directory:
.eslintrc.json
{
"extends": ["next", "next/core-web-vitals", "eslint:recommended"],
"globals": {
"React": "readonly"
},
"rules": {
"no-unused-vars": [1, { "args": "after-used", "argsIgnorePattern": "^_" }]
}
}
In the above small code example we have added a few additional defaults, we have said that React will always be defined even if we don't specifically import it, and I have added a personal custom rule that I like which allows you to prefix variables with an underscore _ if you have declared them but not used them in the code.
I find that scenario comes up often when you are working on a feature and want to prepare variables for use later, but have not yet reached the point of implementing them.
You can test out your config by running:
yarn lint
You should get a message like:
✔ No ESLint warnings or errors
Done in 1.47s.
If you get any errors then ESLint is quite good at explaining clearly what they are. If you encounter a rule you don't like you can disable it in "rules" by simply setting it to 1 (warning) or 0 (ignore) like so:
"rules": {
"no-unused-vars": 0, // As example: Will never bug you about unused variables again
}
Let's make a commit at this point with the message build: configure eslint
Prettier
Prettier will take care of automatically formatting our files for us. Let's add it to the project now.
It's only needed during development, so I'll add it as a devDependency with -D
yarn add -D prettier
I also recommend you get the Prettier VS Code extension so that VS Code can handle the formatting of the files for you and you don't need to rely on the command line tool. Having it installed and configured in your project means that VSCode will use your project's settings, so it's still necessary to add it here.
We'll create two files in the root:
.prettierrc
{
"trailingComma": "es5",
"tabWidth": 2,
"semi": true,
"singleQuote": true
}
Those values are entirely at your discretion as to what is best for your team and project.
.prettierignore
.yarn
.next
dist
node_modules
In that file I've placed a list of directories that I don't want Prettier to waste any resources working on. You can also use patterns like *.html to ignore groups of types of files if you choose.
Now we add a new script to package.json so we can run Prettier:
package.json
...
"scripts: {
...
"prettier": "prettier --write ."
}
You can now run
yarn prettier
to automatically format, fix and save all files in your project you haven't ignored. By default my formatter updated about 5 files. You can see them in your list of changed files in the source control tab on the left of VS Code.
Let's make another commit with build: implement prettier.
Git Hooks
One more section on configuration before we start getting into component development. Remember you're going to want this project to be as rock solid as possible if you're going to be building on it in the long term, particularly with a team of other developers. It's worth the time to get it right at the start.
We are going to implement a tool called Husky
Husky is a tool for running scripts at different stages of the git process, for example add, commit, push, etc. We would like to be able to set certain conditions, and only allow things like commit and push to succeed if our code meets those conditions, presuming that it indicates our project is of acceptable quality.
To install Husky run
yarn add -D husky
npx husky install
The second command will create a .husky directory in your project. This is where your hooks will live. Make sure this directory is included in your code repo as it's intended for other developers as well, not just yourself.
Add the following script to your package.json file:
package.json
...
"scripts: {
...
"prepare": "husky install"
}
This will ensure Husky gets installed automatically when other developers run the project.
To create a hook run
npx husky add .husky/pre-commit "yarn lint"
The above says that in order for our commit to succeed, the yarn lint script must first run and succeed. "Succeed" in this context means no errors. It will allow you to have warnings (remember in the ESLint config a setting of 1 is a warning and 2 is an error in case you want to adjust settings).
Let's create a new commit with the message ci: implement husky. If all has been setup properly your lint script should run before the commit is allowed to occur.
We're going to add another one:
npx husky add .husky/pre-push "yarn build"
The above ensures that we are not allowed to push to the remote repository unless our code can successfully build. That seems like a pretty reasonable condition doesn't it? Feel free to test it by committing this change and trying to push.
Lastly we are going to add one more tool. We have been following a standard convention for all our commit messages so far, let's ensure that everyone on the team is following them as well (including ourselves!). We can add a linter for our commit messages:
yarn add -D @commitlint/config-conventional @commitlint/cli
To configure it we will be using a set of standard defaults, but I like to include that list explicitly in a commitlint.config.js file since I sometimes forget what prefixes are available:
commitlint.config.js
// build: Changes that affect the build system or external dependencies (example scopes: gulp, broccoli, npm)
// ci: Changes to our CI configuration files and scripts (example scopes: Travis, Circle, BrowserStack, SauceLabs)
// docs: Documentation only changes
// feat: A new feature
// fix: A bug fix
// perf: A code change that improves performance
// refactor: A code change that neither fixes a bug nor adds a feature
// style: Changes that do not affect the meaning of the code (white-space, formatting, missing semi-colons, etc)
// test: Adding missing tests or correcting existing tests
module.exports = {
extends: ['@commitlint/config-conventional'],
rules: {
'body-leading-blank': [1, 'always'],
'body-max-line-length': [2, 'always', 100],
'footer-leading-blank': [1, 'always'],
'footer-max-line-length': [2, 'always', 100],
'header-max-length': [2, 'always', 100],
'scope-case': [2, 'always', 'lower-case'],
'subject-case': [
2,
'never',
['sentence-case', 'start-case', 'pascal-case', 'upper-case'],
],
'subject-empty': [2, 'never'],
'subject-full-stop': [2, 'never', '.'],
'type-case': [2, 'always', 'lower-case'],
'type-empty': [2, 'never'],
'type-enum': [
2,
'always',
[
'build',
'chore',
'ci',
'docs',
'feat',
'fix',
'perf',
'refactor',
'revert',
'style',
'test',
'translation',
'security',
'changeset',
],
],
},
};
Then enable commitlint with Husky by using:
npx husky add .husky/commit-msg 'npx --no -- commitlint --edit "$1"'
# Sometimes above command doesn't work in some command interpreters
# You can try other commands below to write npx --no -- commitlint --edit $1
# in the commit-msg file.
npx husky add .husky/commit-msg \"npx --no -- commitlint --edit '$1'\"
# or
npx husky add .husky/commit-msg "npx --no -- commitlint --edit $1"
Feel free to try some commits that don't follow the rules and see how they are not accepted, and you receive feedback that is designed to help you correct them.
VS Code Configuration
Now that we have implemented ESLint and Prettier we can take advantage of some convenient VS Code functionality to have them be run automatically.
Create a directory in the root of your project called .vscode and inside a file called settings.json. This will be a list of values that override the default settings of your installed VS Code.
The reason we want to place them in a folder for the project is that we can set specific settings that only apply to this project, and we can share them with the rest of our team by including them in the code repository.
Within settings.json we will add the following values:
.vscode/settings.json
{
"editor.defaultFormatter": "esbenp.prettier-vscode",
"editor.formatOnSave": true,
"editor.codeActionsOnSave": {
"source.fixAll": true,
"source.organizeImports": true
}
}
The above will tell VS Code to use your Prettier extension as the default formatter (you can override manually if you wish with another one) and to automatically format your files and organize your import statements every time you save.
Very handy stuff and just another thing you no longer need to think about so you can focus on the important things like solving business problems.
I'll now make a commit with message build: implement vscode project settings.
Debugging
Let's set up a convenient environment for debugging our application in case we run into any issues during development.
Inside of your .vscode directory create a launch.json file:
launch.json
{
"version": "0.1.0",
"configurations": [
{
"name": "Next.js: debug server-side",
"type": "node-terminal",
"request": "launch",
"command": "npm run dev"
},
{
"name": "Next.js: debug client-side",
"type": "pwa-chrome",
"request": "launch",
"url": "http://localhost:3000"
},
{
"name": "Next.js: debug full stack",
"type": "node-terminal",
"request": "launch",
"command": "npm run dev",
"console": "integratedTerminal",
"serverReadyAction": {
"pattern": "started server on .+, url: (https?://.+)",
"uriFormat": "%s",
"action": "debugWithChrome"
}
}
]
}
With that script in place you have three choices for debugging. CLick the little "bug & play icon" on the left of VS Code or press Ctrl + Shift + D to access the debugging menu. You can select which script you want to run and start/stop it with the start/stop buttons.
In addition to this, or if you are not using VS Code, we can also set up some helpful debugging scripts in your project.
First we will install the cross-env which will; be necessary to set environment variables if you have teammates working on different environments (Windows, Linux, Mac, etc).
yarn add -D cross-env
With that package installed we can update our package.json dev script to look like the following:
package.json
{
...
"scripts": {
...
"dev": "cross-env NODE_OPTIONS='--inspect' next dev",
},
}
This will allow you to log server data in the browser while working in dev mode, making it easier to debug issues.
At this stage I'll be making a new commit with message build: add debugging configuration
Directory Structure
This section is now going to cover setting up the folder structure in our project. This is one of those topics that many people will have extremely strong opinions about, and for good reason! Directory structure can really make or break a project in the long term when it gets out of control, especially when fellow team members have to spend unnecessary time trying to guess where to put things (or find things).
I personally like to take a fairly simplistic approach, keep things separated basically in a class model/view style. We will be using three primary folders:
/components
/lib
/pages
component- The individual UI components that make up the app will live in herelib- Business/app/domain logic will live in here.pages- Will be the actual routes/pages as per the required Next.js structure.
We will have other folders in addition to this to support the project, but the core of almost everything that makes up the unique app that we are building will be housed in these three directories.
Within components we will have subdirectories that kind of group similar types of components together. You can use any method you prefer to do this. I have used the MUI library quite a bit in my time, so I tend to follow the same organization they use for components in their documentation
For example inputs, surfaces, navigation, utils, layout etc.
You don't need to create these directories in advance and leave them empty. I would just create them as you go while building your components.
Next.js meets Nx
In order to create a new Next.js application, we have two options mainly:
use the Next.js CLI
use a Nx workspace
We’re going to use Nx for this setup because it provides a series of advantages:
support for multiple apps (we can easily add more apps to our workspace and share common logic)
structure our code as workspace libraries, thus facilitating a cleaner architecture, code reuse and responsibility segregation
improved build and test speed via Nx affected commands and computation caching
out of the box support for code generation, Storybook and Cypress integration
These parts will be covered in more detail in the upcoming articles that are part of this series.
To create a new Nx workspace, use the following command.
npx create-nx-workspace juridev --packageManager=yarn
juridev here is the name of my organization and will be your namespace when you import libraries which we’ll see later.
When asked, use Next.js as the preset

During the setup, you’ll be asked to give the generated application a name. I use “site” for now as this is going to be my main Next.js website. Make sure to choose CSS as the styling framework. Because we’ll be using Tailwind later, we need pure CSS and PostCSS processing.
Once the installation and setup completes, run yarn start (or npm start) to launch the Next.js dev server and navigate to http://localhost:4200. You should see the running application.
Nx Workspace structure
Let’s quickly explore the Nx workspace structure to learn some of the fundamentals.
Apps and Libs
An Nx workspace is structured into apps and libs. Instead of having all the different features of our app just within folders of our application folder, we rather split them up into “workspace libraries”. Most of our business and domain logic should reside in those libraries. The apps can be seen as our “deployables”. They import the functionality in the libs as the building blocks to create a deployable app.
Although the libraries can be built and published (see Publishable and Buildable Libraries), they don’t have to. They are referenced via TypeScript path mappings in the tsconfig.base.json configuration at the root of the Nx workspace. When we build the application, all referenced libraries are built into the app via the used bundler (e.g. Webpack or Rollup etc).
Config files: workspace.json and nx.json
Let’s give a fast overview of the main configuration files. All the details can be found on the official docs page: https://nx.dev/latest/react/core-concepts/configuration
The workspace.json is the main configuration file of an Nx workspace. It defines
the projects in the workspace (e.g. apps and libs)
the Nx executor used to run operations on the projects (e.g. serve the app, build it, run Jest tests, Storybook etc..)
The nx.json defines mostly additional configuration properties used for the Nx dependency graph. Additionally, you can define the base branch (e.g. master or main or whatever you are using) and the task runner to be used.
Serving, building and testing
The Nx workspace.json config defines what you can actually serve, build, test etc. Here’s a quick example of such a configuration for a project called cart.
{
"projects": {
"cart": {
"root": "apps/cart",
"sourceRoot": "apps/cart/src",
"projectType": "application",
"targets": {
"build": {
"executor": "@nrwl/web:build",
"options": {
"outputPath": "dist/apps/cart",
...
},
...
},
"serve": {...},
"test": {
"executor": "@nrwl/jest:jest",
"options": {
...
}
}
}
}
}
}
It defines targets for build, serve and test. These can be invoked using the following syntax:
npx nx run <proj-name>:<target> <options>
Note, we use
npxin front because we don’t have Nx installed globally. Thus npx will fallback and execute the installed binary in our node_modules folder. You can obviously also install Nx globally and get rid of having to prefix commands withnpx
So to serve our app we run nx run cart:serve, to build it nx run cart:build and so on. There are also shortcuts, meaning we can alternatively invoke these commands like nx serve cart or nx build cart.
In Nx “targets” are invocable commands. There are predefined commands such as build, serve, test that get set up when you generate a new application. You can also define your custom ones, either by building your own Nx Executor or use the Nx Run-Commands.
Working on our Next App
Understanding Page Structures: Generating the About Page
When looking at the setup you’ll see a “pages” folder. Every file returning a React component in there, instructs Next.js to generate a new page. As you can see there is an index.tsx page, which you see when navigating to the root of the Next website http://localhost:4200. To better understand this, let’s create an About page that responds at http://localhost:4200/about.
Nx has some nice generators for that already. Hence, typing..
npx nx generate @nrwl/next:page --name=about --style=css
..generates a new about.tsx (with its according styling file).
import './about.module.scss';
/* eslint-disable-next-line */
export interface AboutProps {}
export function About(props: AboutProps) {
return (
<div>
<h1>Welcome to about!</h1>
</div>
);
}
export default About;
Btw, if you’re not the terminal kind of person, you can also use the Nx Console VSCode plugin.
If we now serve our app with npx nx serve site and navigate to /about, we should see something like the following:

Understanding getStaticProps
getStaticProps allow us to return props to our React component that’s going to be pre-rendered by Next.js. It gets the context object as a parameter and should return an object of the form.
return {
props: { /* your own properties */ }
}
We can write our getStaticProps as follows:
// apps/site/pages/about.tsx
import { GetStaticProps } from 'next';
...
export interface AboutProps {
name: string;
}
...
export const getStaticProps: GetStaticProps<AboutProps> = async (context) => {
return {
props: {
name: 'Juri'
},
};
};
Note how we use TypeScript to type the return value of our function to match our AboutProps from the about.tsx component. You can find more info about how to use the getStaticProps and others with TypeScript on the official Next.js docs.
We can now use the props in our React component:
export function About(props: AboutProps) {
return (
<div>
<h1>Welcome, {props.name}!</h1>
</div>
);
}
export const getStaticProps: GetStaticProps<AboutProps> = async (context) => {
...
}

Understanding getStaticPaths
If we want to create a blog, we’ll want to load pages dynamically. So we cannot really give them a static name as we did with our About page (about.tsx).
nx generate @nrwl/next:page --name=[slug] --style=none --directory=articles
This generates a new articles folder with a new [slug].tsx file. The [slug] part is where Next.js understands it is dynamic and needs to be filled accordingly. Let’s also clean up the generated part a bit, changing the React component name to Article as well as the corresponding TS interface.
So first of all let’s focus on the getStaticPaths function which we define as follows:
// apps/site/pages/articles/[slug].tsx
import { ParsedUrlQuery } from 'querystring';
interface ArticleProps extends ParsedUrlQuery {
slug: string;
}
export const getStaticPaths: GetStaticPaths<ArticleProps> = async () => {
...
}
According to the docs the function needs to return an object, having a paths as well as fallback property:
return {
paths: [
{ params: { ... } }
],
fallback: true or false
};
The paths section contains the number of pages that should be pre-rendered. So we could have something like
return {
paths: [
{
slug: 'page1'
},
{
slug: 'page2'
}
],
...
}
From a mental model, this would instruct Next.js to “generate” (obviously it doesn’t) at the place of our [slug].tsx a page1.tsx and page2.tsx which are then converted to pages accessible at /articles/page1 and /articles/page2.
This would be the place where you would go and read your file system or query the API for all the pages you wanna render. But more about that later. To simplify things, let us just generate a set of “pages”:
export const getStaticPaths: GetStaticPaths<ArticleProps> = async () => {
return {
paths: [1, 2, 3].map((idx) => {
return {
params: {
slug: `page${idx}`,
},
};
}),
fallback: false,
};
};
The returned params object can be accessed from within the getStaticProps which we’ve seen before and potentially remapped to something else. Here’s the place where you could further elaborate the content, say we get the content in markdown, we could process and convert it to HTML here.
In this simple scenario we just pass it along:
export const getStaticProps: GetStaticProps<ArticleProps> = async ({
params,
}: {
params: ArticleProps;
}) => {
return {
props: {
slug: params.slug,
},
};
};
And finally we can access it from within the page React component:
export function Article(props: ArticleProps) {
return (
<div>
<h1>Visiting {props.slug}</h1>
</div>
);
}

What about fallback?
There’s another property returned by the getStaticPaths function: fallback. The Next.js docs are pretty clear about it, so make sure to check them out.
In short, fallback: false renders only the set of pages returned by the paths property. If a given page doesn’t find a match, a 404 page (that comes with Next.js) is being rendered.
It’s also useful when the new pages are not added often. If you add more items to the data source and need to render the new pages, you’d need to run the build again.
If fallback: true the difference is that pages that have not been rendered during build time (e.g. that are not in the paths property) will not result in a 404 page. Rather, Next.js returns a Fallback page (e.g. a page where you could display a loading indicator) and then statically generates the page and the corresponding HTML and sends it back to the client, where the fallback page is swapped with the real one. Furthermore, it will be added to the sets of pre-rendered pages, s.t. any subsequent call will be immediate.
Building and Exporting our Next.js application with Nx
Next.js defines two main options when it comes to generating your deployable:
build - allows to generate an optimized bundle that can be served by the
nextCLI, e.g. when deploying to some Vercel infrastructure. It requires a Node environment that can run the application. We will talk more about deployment of Next.js apps in an upcoming articleexport - allows to generate a static site out of your Next.js application. This is ideal if you don’t have a Node environment and you just want to serve the app from some static CDN.
Hence, also the Nx configuration (in workspace.json) has matching Nx targets (see the section about “Nx Workspace structure” to learn more).
We can invoke the “build” with
nx run site:build --configuration=production
or alternatively with nx build site.
Similarly, the export can be invoked with
nx run site:export --configuration=production
or nx export site. Using the export command will automatically build the Next.js app first.
By passing --configuration=production (or --prod) the production configuration is being used which is defined in the workspace.json and which can set additional production environment only properties:
"build": {
"executor": "@nrwl/next:build",
"outputs": ["{options.outputPath}"],
"options": {
"root": "apps/site",
"outputPath": "dist/apps/site"
},
"configurations": {
"production": {}
}
},